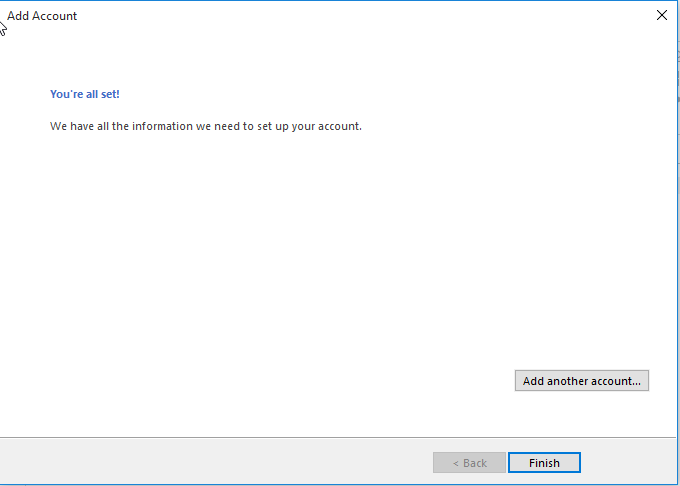Setting Up Email Account with Outlook 2016
- 25/03/2016 5:35 PM
Before starting :
1. Make sure your domain name loads. If it doesn't load your email account won't work.
2. Make sure you have setup your email accounts at your control panel (cPanel / DirectAdmin / Hsphere).
You are now ready to begin setting up your email accounts.
1. Open outlook 2016.
2. Select File > Add Account.
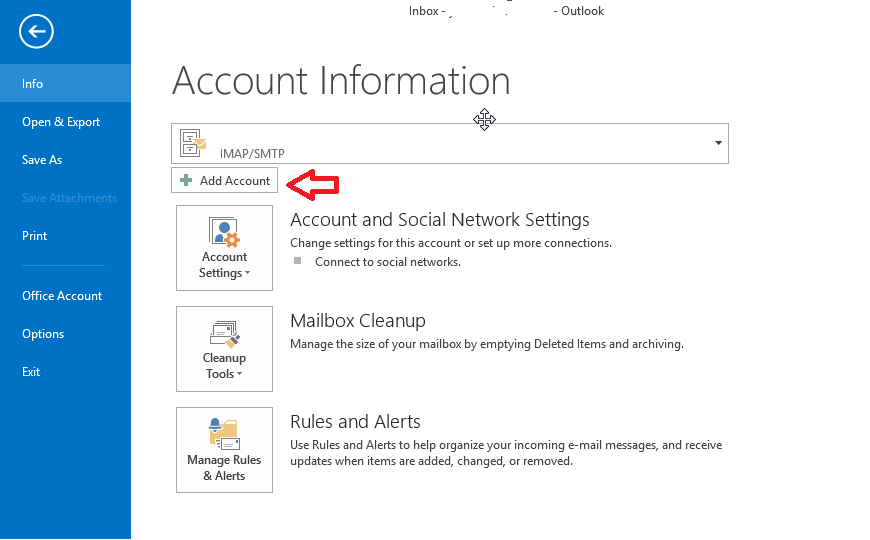
3. You will see a box as shown below. And you may proceed to fill in your name, email address and password. Click Next.
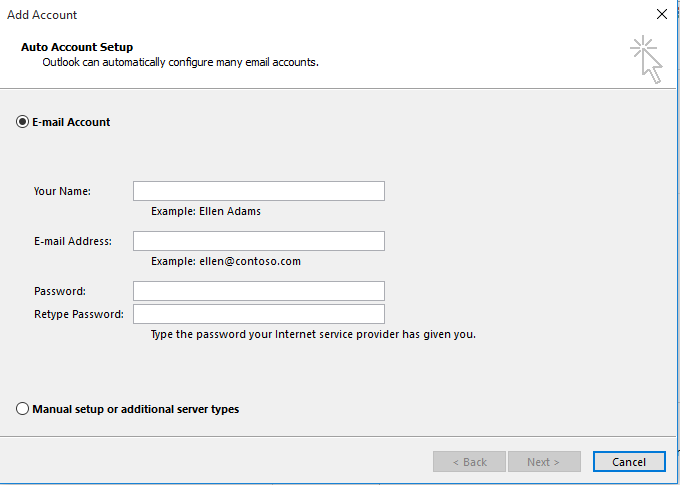
4. After some time , your email will be configured. If not and a box appears like below:
Just click Next to set up unencrypted connection.
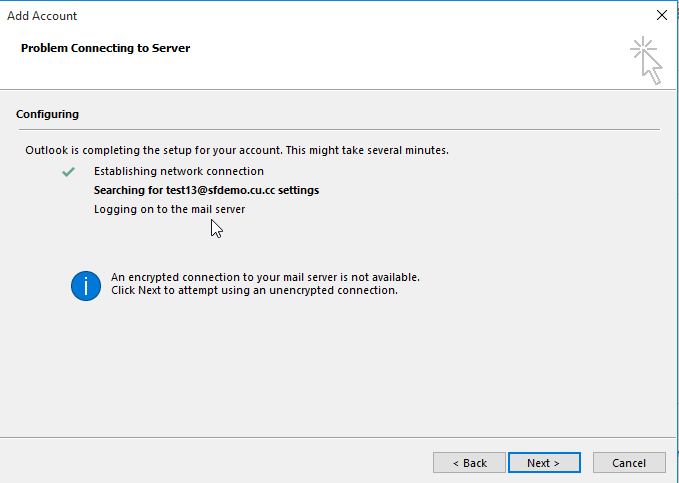
5. Click Finish and you have successfully configured your email account . Note that you are using IMAP.
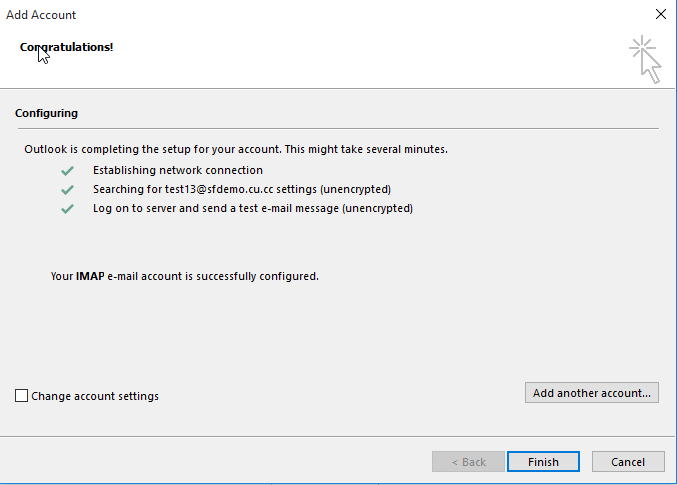
However, if even unencrypted email fails, you can try to manually configure your email settings.
Manually Configuring Email Settings
1. Click on Manual set up or additional server types and click Next.
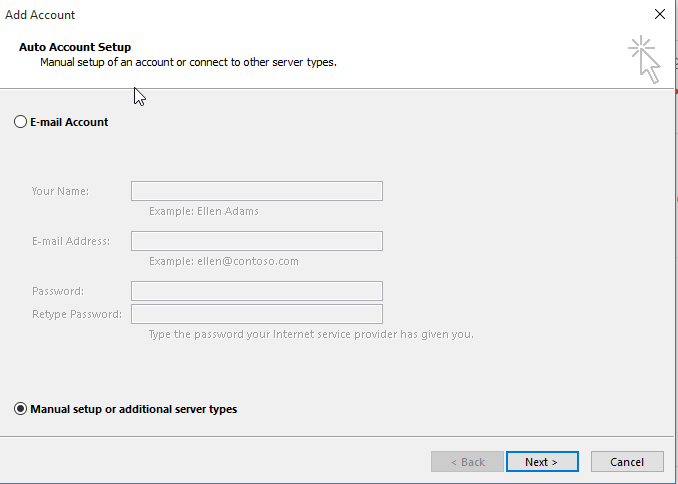
2. Click on POP or IMAP and click Next.
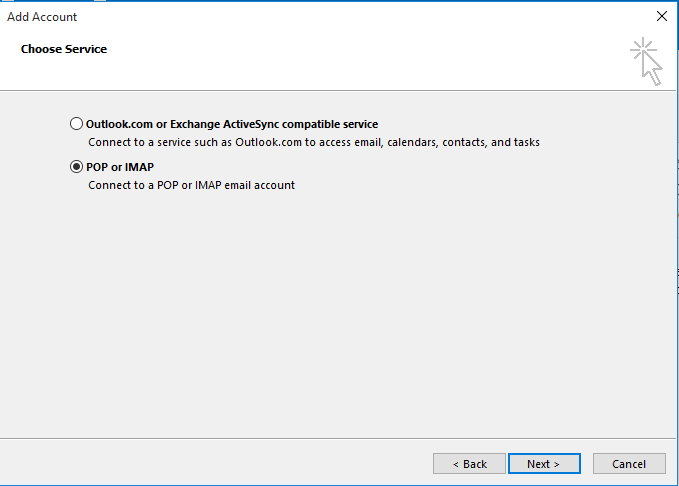
3. Fill in all the spaces below . Next, click on More Settings.
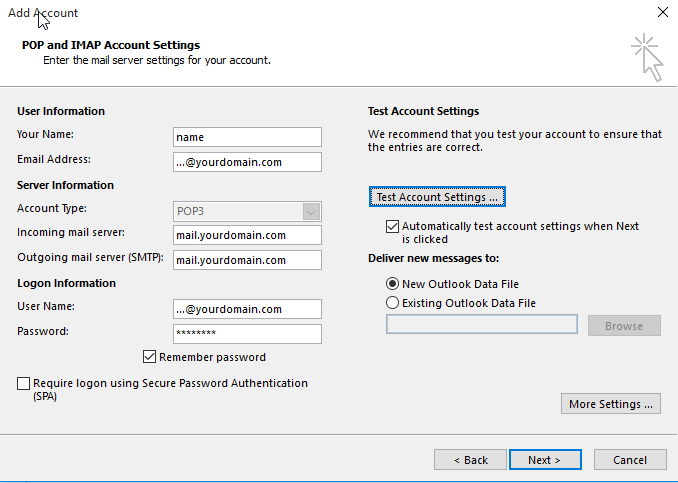
4. Go to Outgoing Server and tick “My outgoing server SMTP requires authentication."
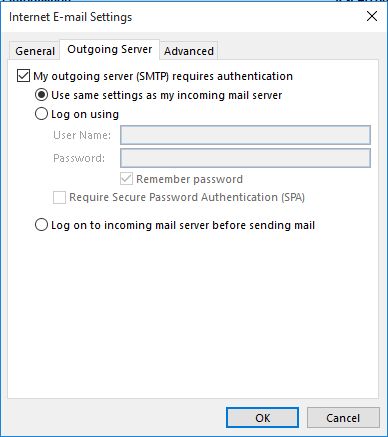
5. Go to Advanced and change the outgoing server port to 25 or 26.
For Streamyx or Tmnet users, please use 26.
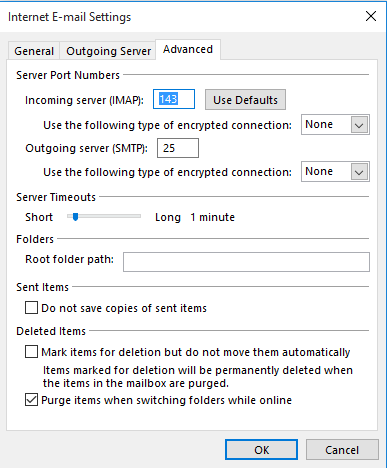
6. Click Next , and Finish.