How to Flush DNS (For Windows Vista, XP etc.)
- 14/07/2010 12:14 PM
Occasionally, a bad DNS entry will be cached and you will see the same old web content even after you’ve made new changes to your website e.g. uploaded new files, images. In this case, you can choose to clear your internet browser cache or flush your DNS cache. Given below is a comprehensive step-by-step process to flush the DNS.
1) Click on "Start" button and right click on "Command Prompt" and select "Run as Administrator".
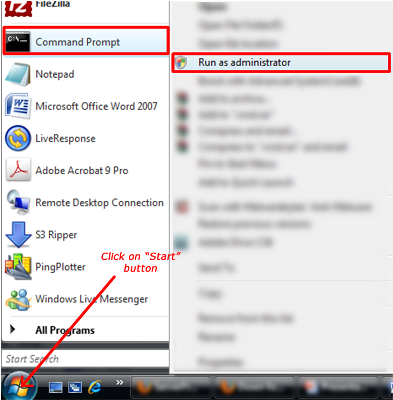
Note: For Windows XP or earlier windows OS, you can click on the Start button, select 'Run' and type 'CMD', which brings you straight to the DOS prompt.
A “Windows Command Processor” pop up will ask for your permission to continue. Select “Continue” and you shall see the DOS prompt.
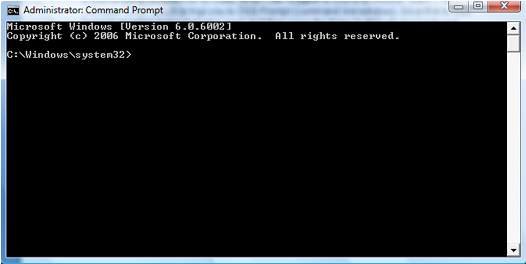
2) Type "ipconfig /flushdns" as shown below. Press Enter.

3) You shall see the following message once the DNS has been flushed successfully.
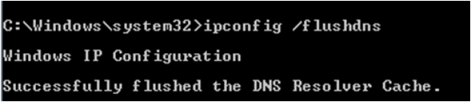
You should be able to view the latest changes made to your website now by restarting your web browser.
For other platforms e.g. Windows 8, Windows 7, MacOS, kindly follow the full tutorial here.

