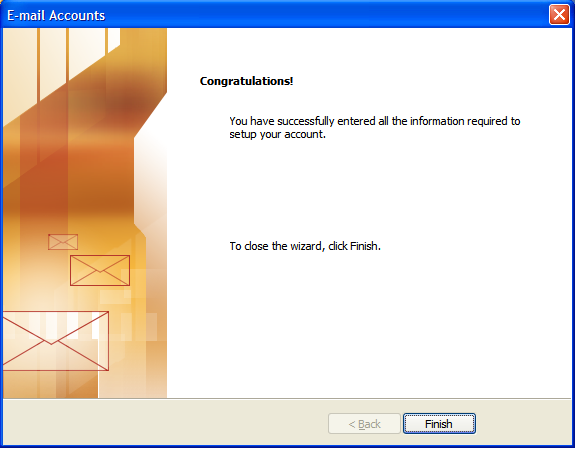Setting up Email Account with Outlook 2003
- 27/07/2009 6:16 PM
Before starting:
- Make sure your domain name loads. If it doesn't load your your email account wont work.
- Make sure you have setup your email accounts at your control panel (cPanel / DirectAdmin / Hsphere).
You are now ready to begin setting up your email accounts.
- Open Outlook 2003
- Select Tools > E-mail Accounts.
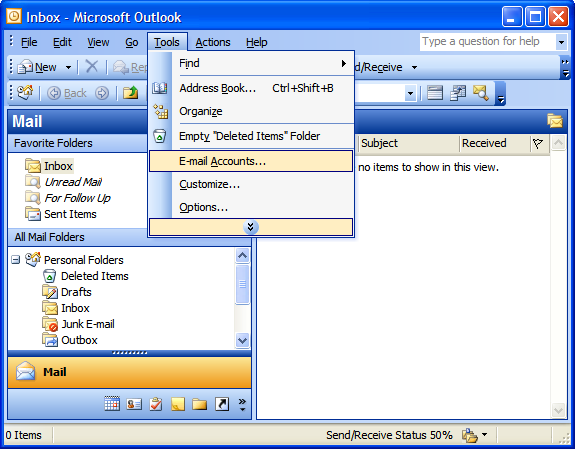
- On the E-mail Accounts wizard window, select "Add a new e-mail account" and click Next.
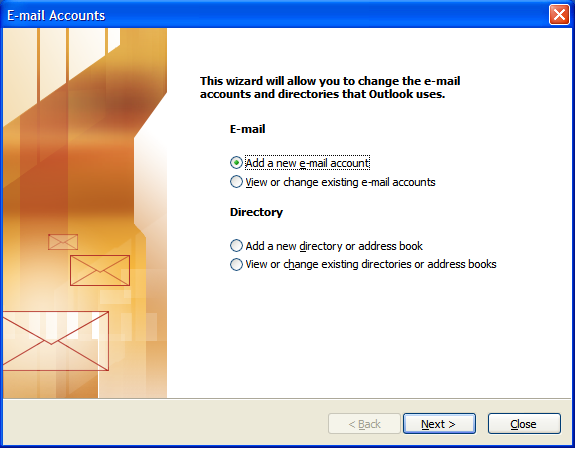
- For your server type, select "POP3" and click Next.
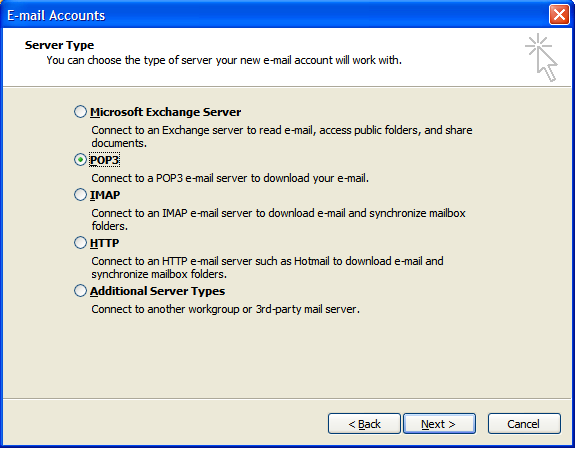
- On the Internet E-mail Settings (POP3) window, enter your information as follows:
Your Name
Enter your first and last name.
E-mail Address
Enter your e-mail address.
User Name
Enter your e-mail address, again
Password
Enter the password you set up for your e-mail account.
Incoming Mail Server (POP3)
Enter mail.yoursite.com for your incoming mail server.
Outgoing Mail Server (SMTP)
Enter mail.yoursite.com for your incoming mail server.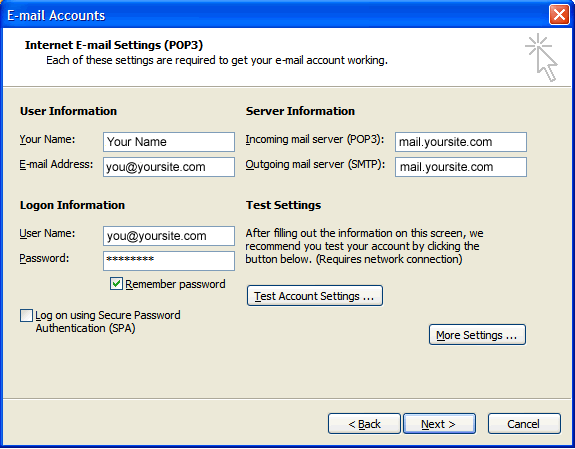
- On the Internet E-mail Settings window, select the "Outgoing Server" tab.
- Select "My outgoing server (SMTP) requires authentication."
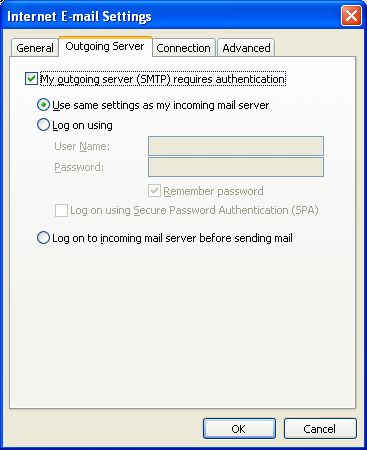
Select the "Advanced" tab and change the "Outgoing server (SMTP)" port to 25 or 26.
For Streamyx or TMnet users, please use port 26.
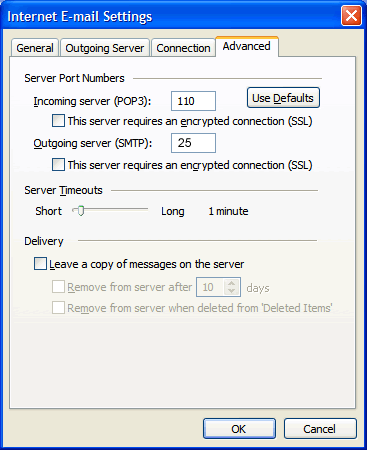
Click Next.
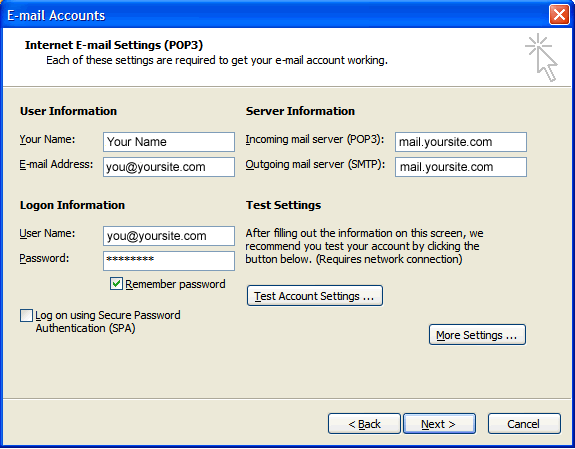
Click Finish.