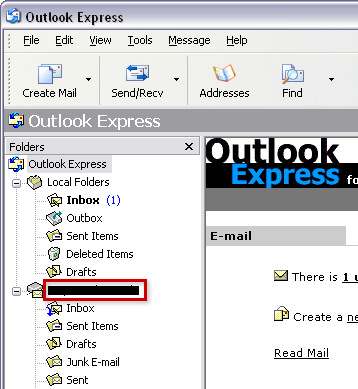How to Setup E-mail with IMAP Settings Using Microsoft Outlook Express
- 14/06/2018 4:03 PM
Note: You need to have the email account created first before applying the method below:
1) Launch Outlook Express from the Start menu on your computer and then select Accounts...from the Tools menu item.
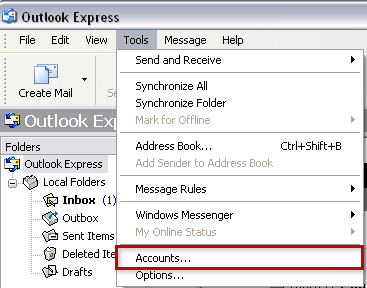
2) Click Add and select Mail.
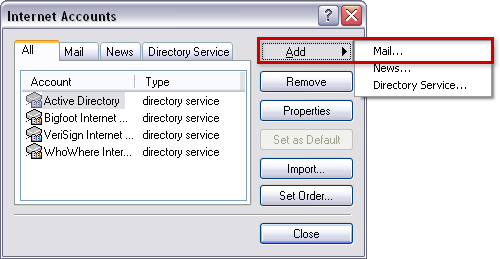
3) Enter your display name. The display name is the name that will appear when others receive e-mails from your account.
Click Next to continue.
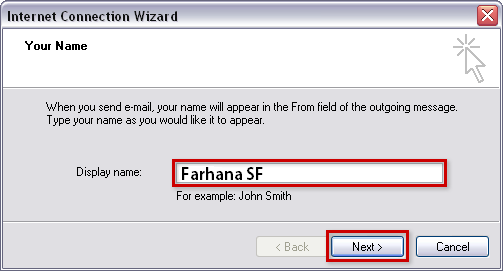
Display name to be entered
4) Enter your Email address in the text box and click Next.
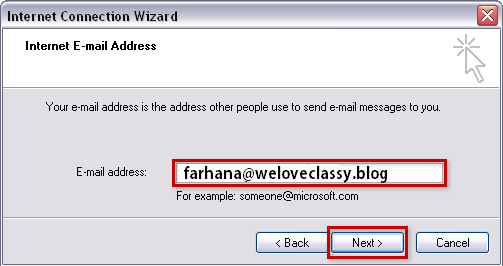
E-mail address to be entered
5) From the drop-down box, select IMAP as the mail account type.
Type mail.yourdomain.com as the Incoming mail server address and the Outgoing mail server address.
Replace yourdomain.com with your own domain name. Click Next to continue.
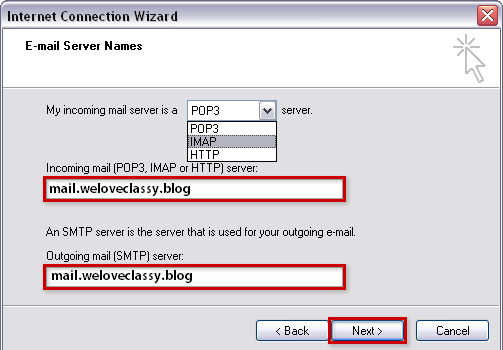
6) Enter your full e-mail address as the Account name and password that was setup with the email account.
If you do not want to enter your e-mail account's password every time, make sure that Remember password is selected.
Click Next to proceed.
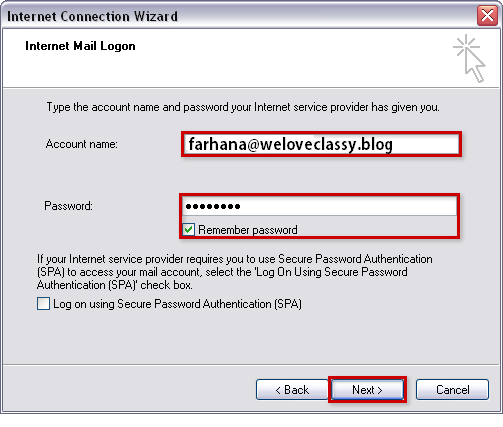
Internet Mail Logon settings
7) Click Finish to exit the wizard.
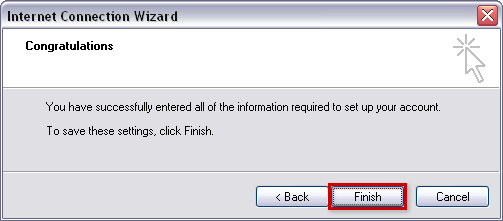
Congratulations window appearing
8) Select the newly-added email account and click Properties.
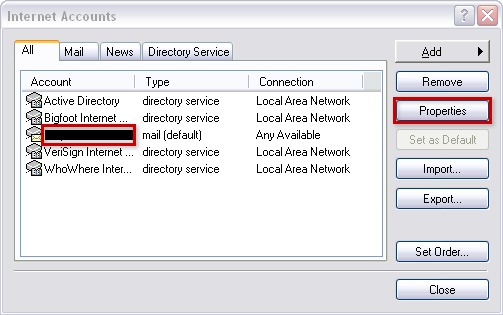
Internet Accounts overview
9) Click Servers at the top of the new window that opens.
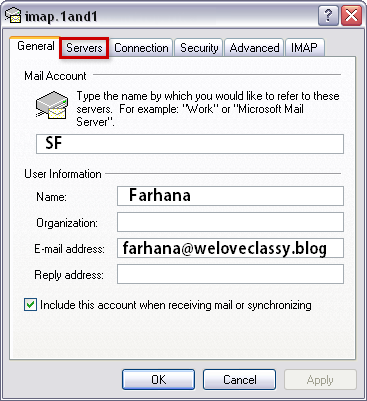
Properties > Servers
10) Check My server requires authentication and then click Settings.
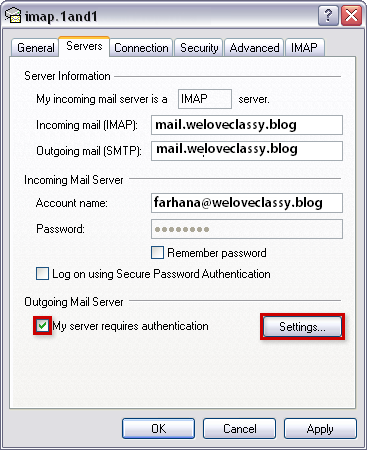
11) Ensure that Use same settings as my incoming mail server is selected and click OK.
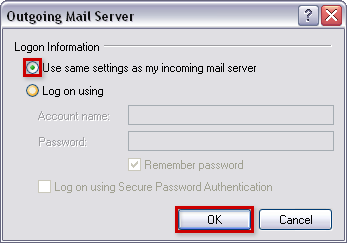
12) Click Advanced at the top of the window.
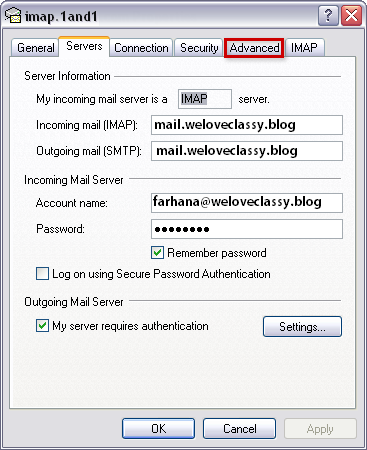
13)
Enter 587 as the Outgoing mail (SMTP) port and check This server requires a secure connection (SSL).
Enter 993 as the Incoming mail (IMAP) port and check This server requires a secure connection (SSL).
When finished, click OK to save your changes.
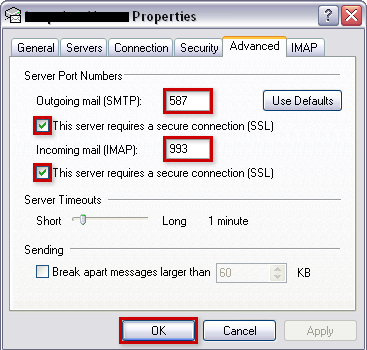
14) Click Close to close out the accounts window.
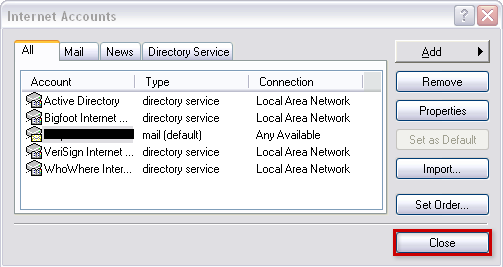
15) A new window appears asking Would you like to download folders from the mail server you added? Click Yes.
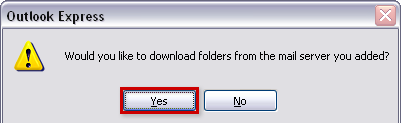
16) A list of all mail folders is displayed. All mail folders are set to visible by default. Select mail folders you wish to hide.
Leave all mail folders visible by clicking OK and taking no other action.
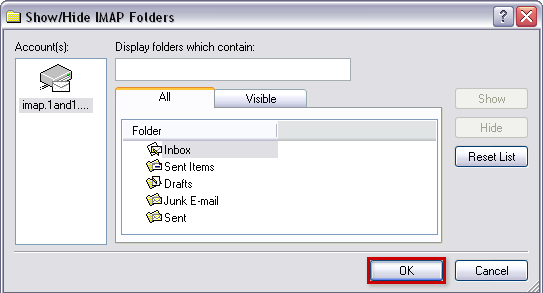
17) You will see the account added on the left-hand side of the Outlook Express window. Setup is now complete.
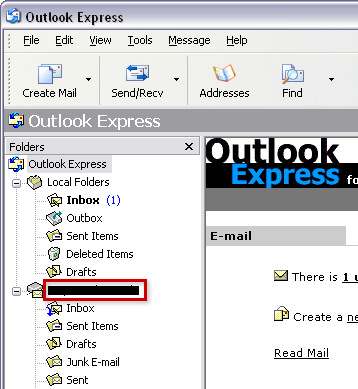
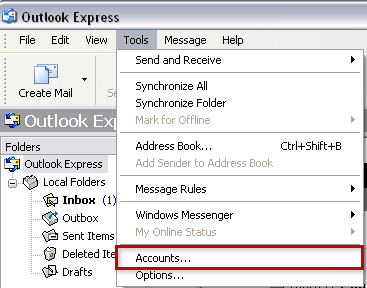
2) Click Add and select Mail.
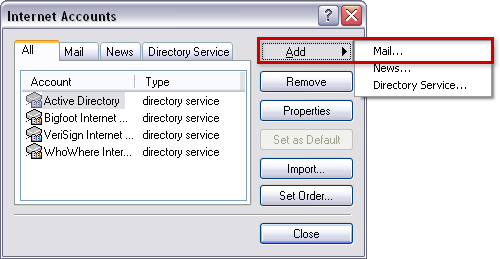
3) Enter your display name. The display name is the name that will appear when others receive e-mails from your account.
Click Next to continue.
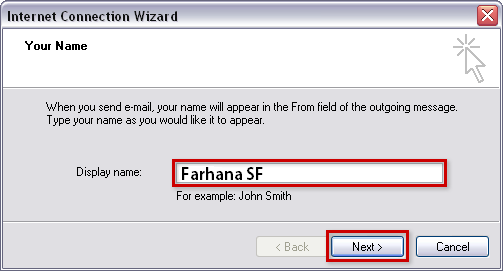
Display name to be entered
4) Enter your Email address in the text box and click Next.
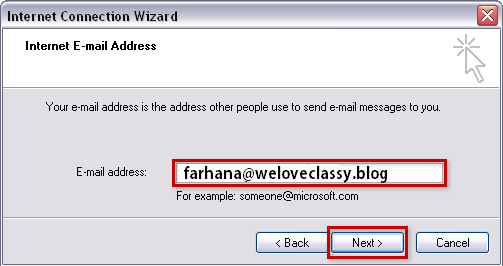
E-mail address to be entered
5) From the drop-down box, select IMAP as the mail account type.
Type mail.yourdomain.com as the Incoming mail server address and the Outgoing mail server address.
Replace yourdomain.com with your own domain name. Click Next to continue.
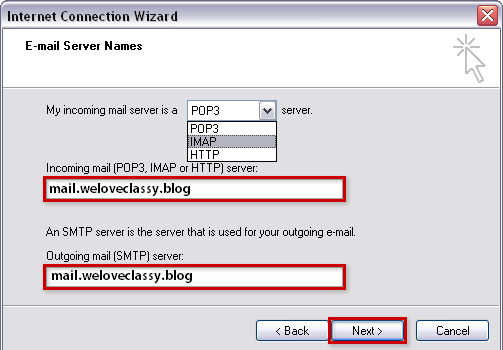
6) Enter your full e-mail address as the Account name and password that was setup with the email account.
If you do not want to enter your e-mail account's password every time, make sure that Remember password is selected.
Click Next to proceed.
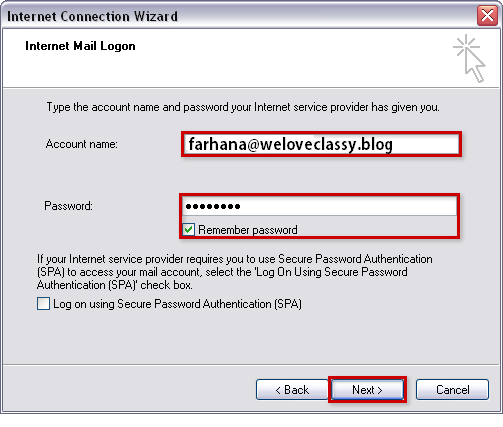
Internet Mail Logon settings
7) Click Finish to exit the wizard.
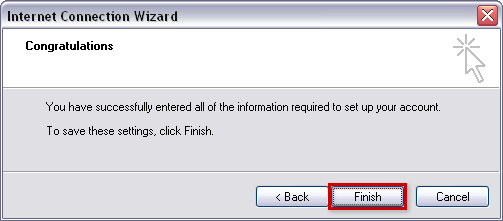
Congratulations window appearing
8) Select the newly-added email account and click Properties.
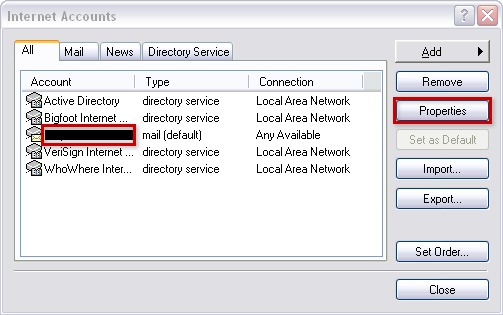
Internet Accounts overview
9) Click Servers at the top of the new window that opens.
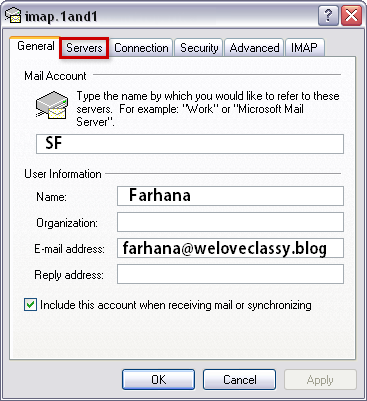
Properties > Servers
10) Check My server requires authentication and then click Settings.
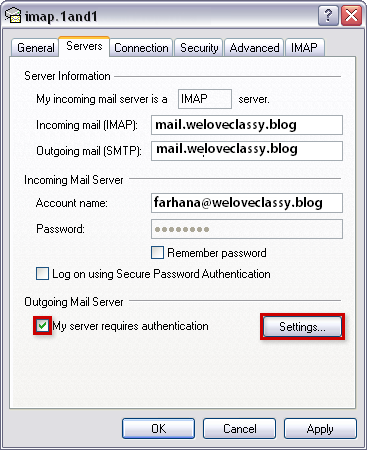
11) Ensure that Use same settings as my incoming mail server is selected and click OK.
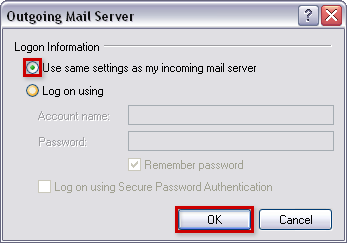
12) Click Advanced at the top of the window.
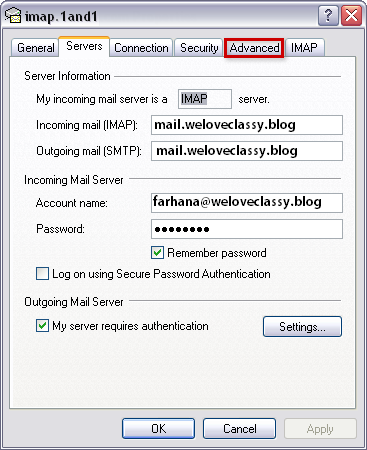
13)
Enter 587 as the Outgoing mail (SMTP) port and check This server requires a secure connection (SSL).
Enter 993 as the Incoming mail (IMAP) port and check This server requires a secure connection (SSL).
When finished, click OK to save your changes.
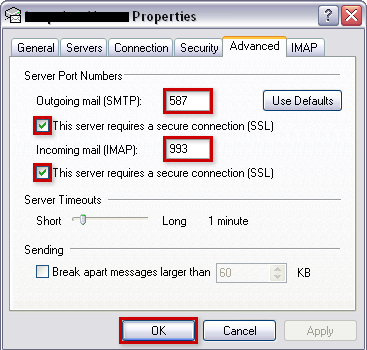
14) Click Close to close out the accounts window.
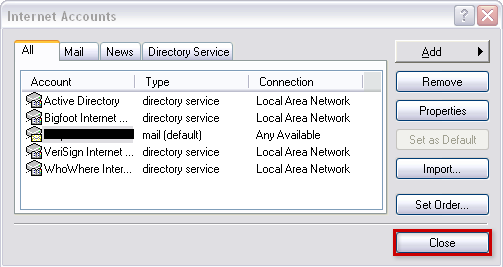
15) A new window appears asking Would you like to download folders from the mail server you added? Click Yes.
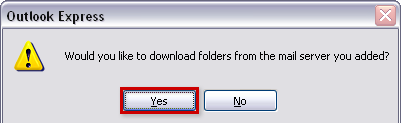
16) A list of all mail folders is displayed. All mail folders are set to visible by default. Select mail folders you wish to hide.
Leave all mail folders visible by clicking OK and taking no other action.
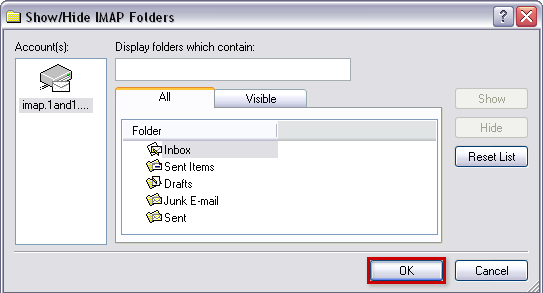
17) You will see the account added on the left-hand side of the Outlook Express window. Setup is now complete.