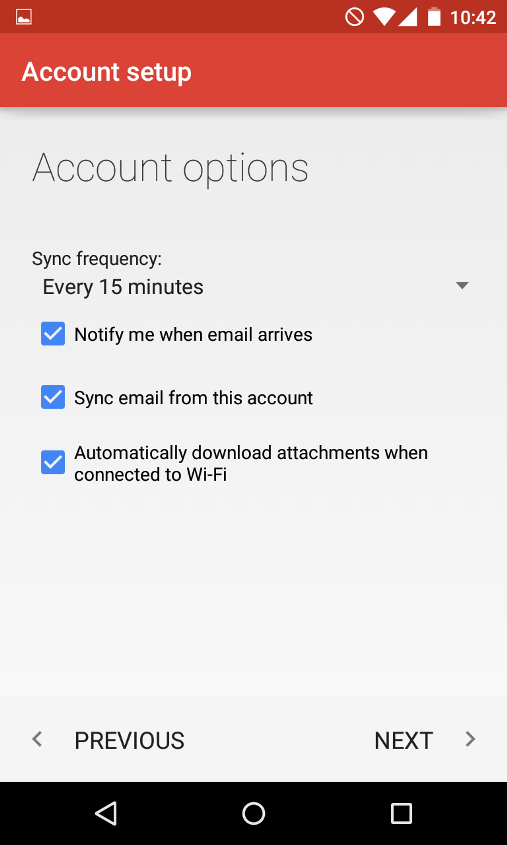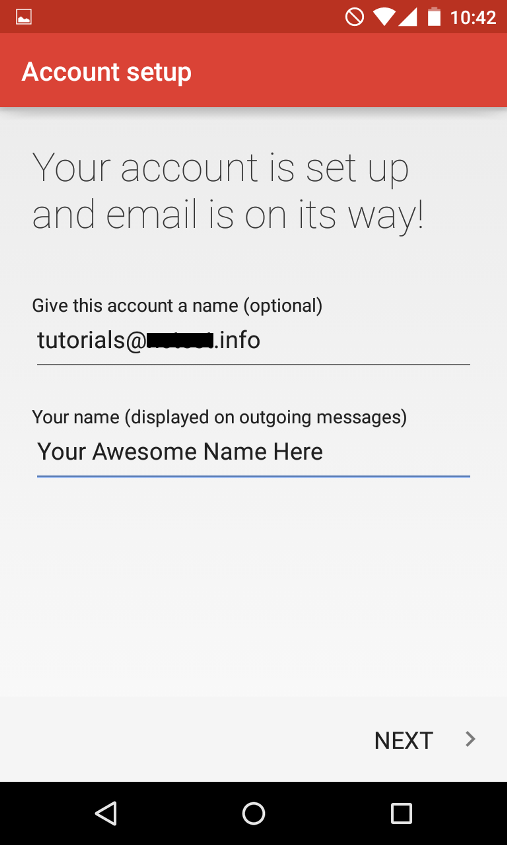How to Setup Email Account on Android 5.x.x (Lollipop)
- 24/05/2018 11:44 AM
To set up cPanel mail account via IMAP/POP3/SMTP protocols, do the following:
1) Open Settings of your Android device and tap on Accounts menu in section Personal: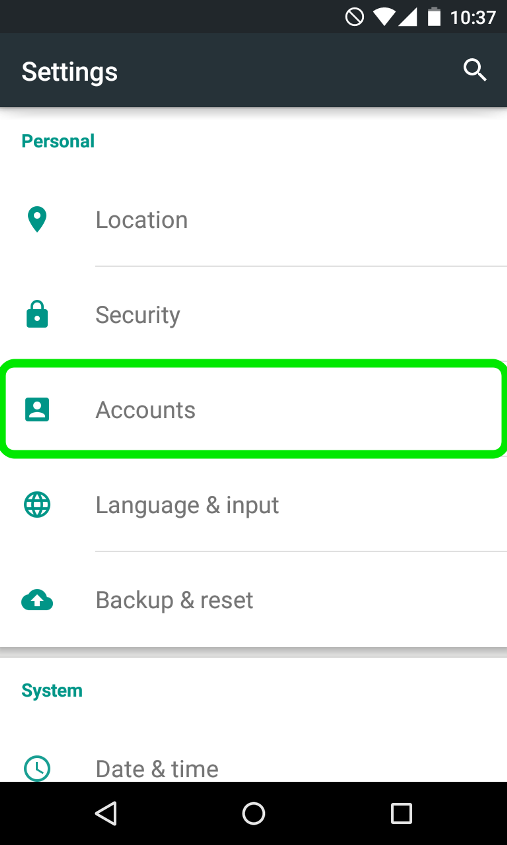
2) Then tap on Add Account at the very bottom of the screen: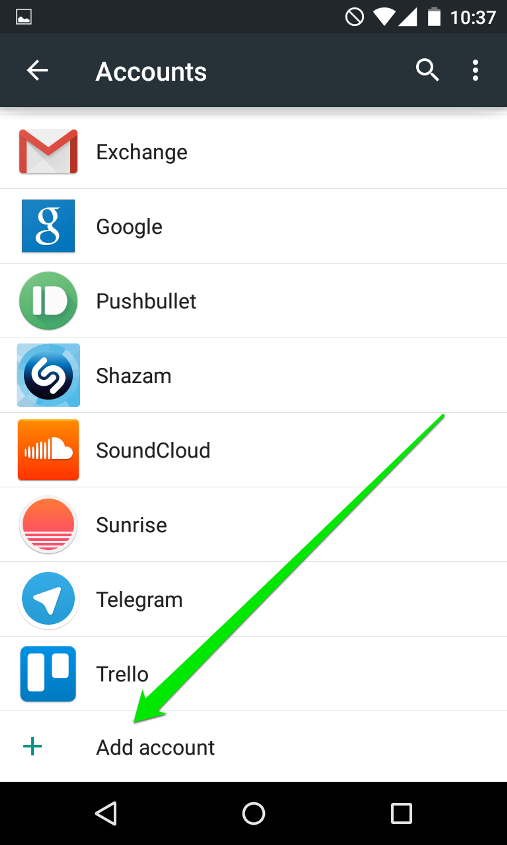
3) On the next screen you will need to choose whether you wish to configure IMAP or POP3 account.
Simply choose the desired option by tapping Personal (IMAP) or Personal (POP3) correspondingly: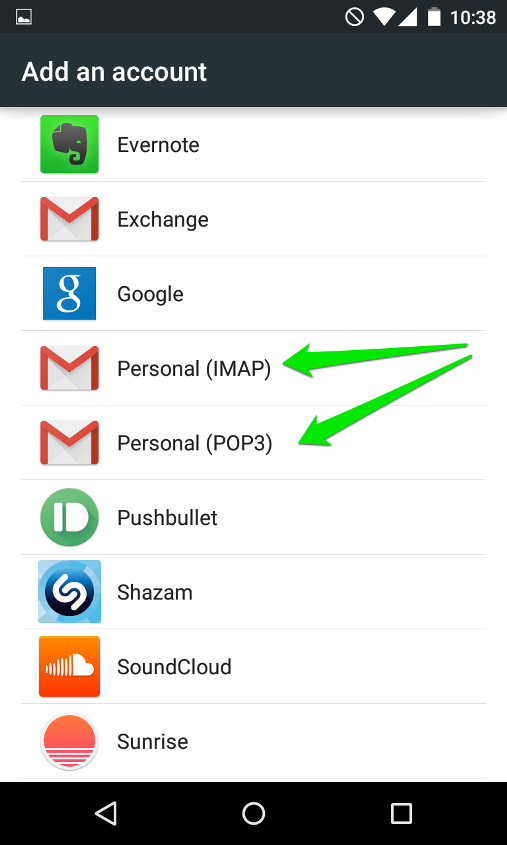
4) The next screen will prompt you to enter your email address.
Make sure to type in *full* cPanel mail address:
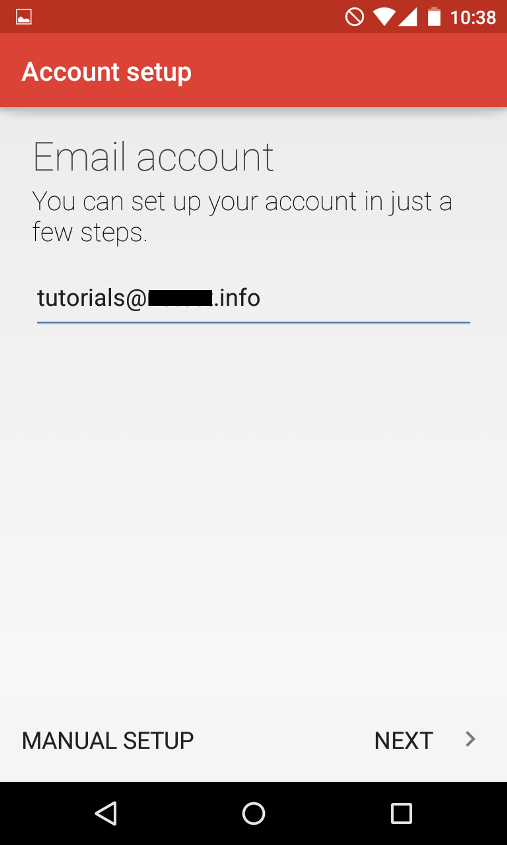
5) Once done, tap Next to proceed to the next step.
Here you will need to indicate your email account password.
NOTE: if you do not remember your email account password, you can easily reset it in cPanel > Email Accounts menu > Change Password button next to email account in question.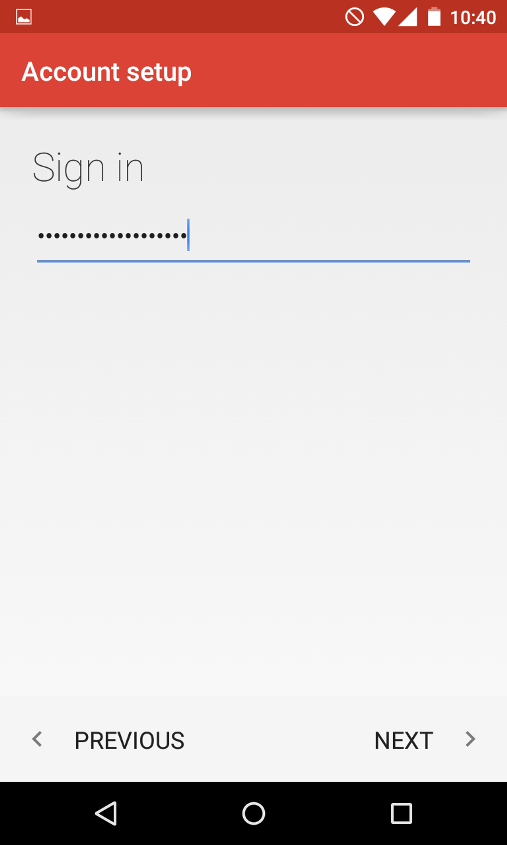
6) Here you will need to type in correct IMAP/POP3 settings depending on the option you choose.
Make sure to use the following settings for IMAP:
Username: full email address
Password: password for this mailbox
Server: server your account is hosted on
IMAP Port: 993
Security Type: SSL/TLS (Accept All certificates)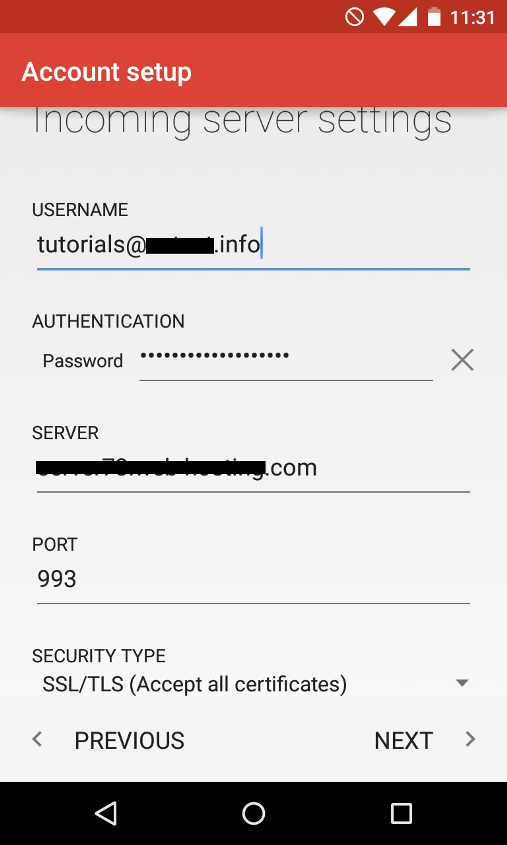
7) If you decided to use POP3 protocol, the following settings should be indicated:
Username: full email address
Password: password for this mailbox
Server: server your account is hosted on
POP3 Port: 995
Security Type: SSL/TLS (Accept All certificates)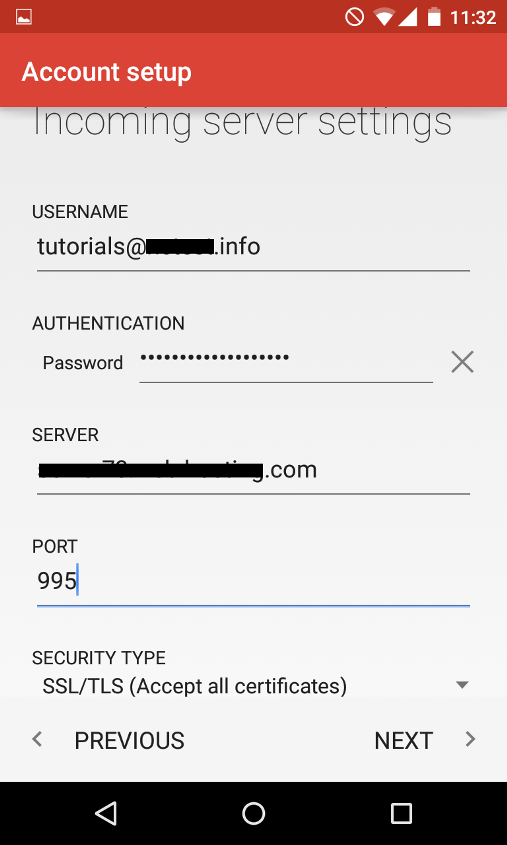
Once done, tap Next to verify the settings and proceed to Outgoing Server settings menu.
8) Here you will need to fill in the corresponding fields as shown below:
SMTP Server: same as incoming server
Port: 465
Security Type: SSL/TLS (Accept All certificates)
Username: full email address
Password: password for this mailbox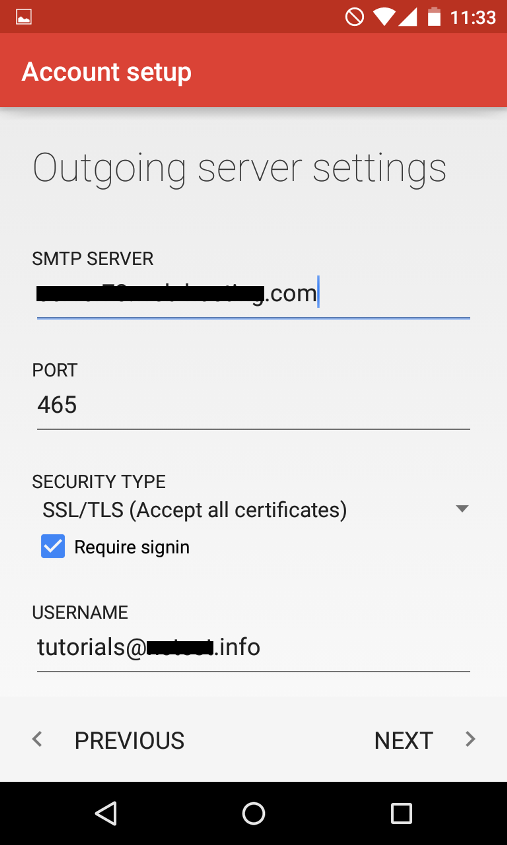
9) Once ready, tap Next to verify SMTP settings and finish the account setup: